Googleカレンダーの予約スケジュールで、病院やお店のような予約ページを作れます。しかも無料。
ただし、1つの予約枠に1人(1組)の予約しかできないので、1対1の面接・面談・商談などに利用できます。
Googleカレンダーの メリット と デメリット
メリット
・無料。
・空いている予約枠を選んでもらうので、自分はスケジュール調整がラク。
・どこからでもPC、スマホで予約状況を確認できる。
デメリット
・1つの予約枠に1人しか予約ができない。
・1つのGoogleアカウントで作れる予約スケジュールは1つ。
・自分もお客様もGoogleアカウントが必要。
・無料のGoogleアカウントでは、リマインダーメールが送れない。
設定方法
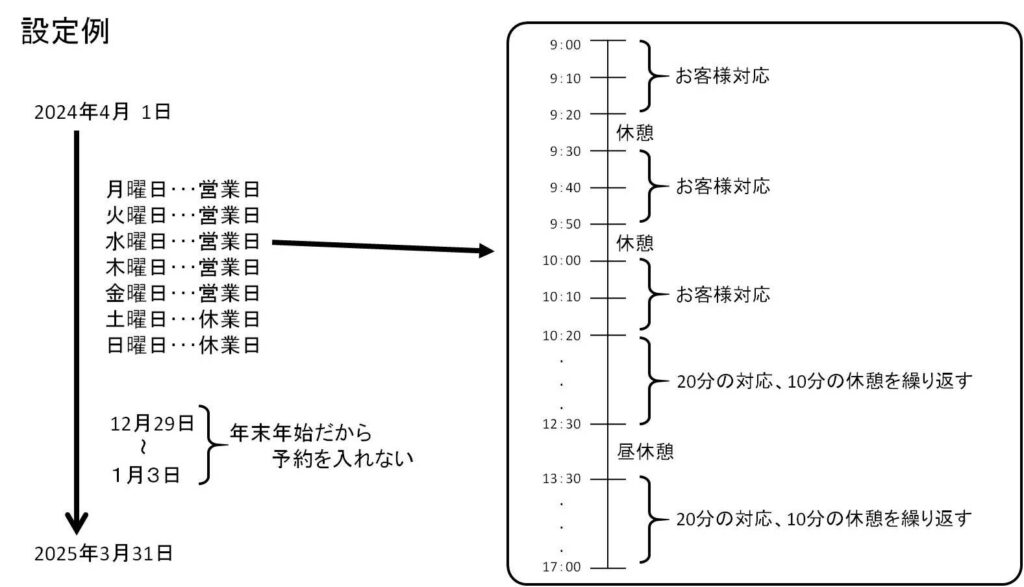
設定例として、営業時間が9:00~12:30、13:30~17:00。20分のお客様対応、10分の休憩。土日、年末年始は休業日で、予約を入れられないように設定します。
Googleカレンダーを開く
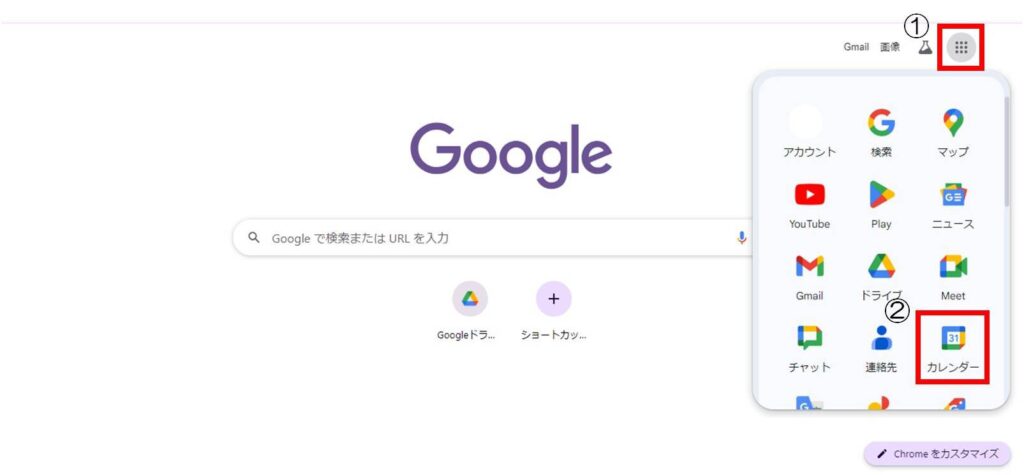
ブラウザ(Google ChromeやSafariやMicrosoft Edgeなど)でGoogleの検索画面を開く。Googleアカウントでログインをする。①「Googleアプリ」、②「カレンダー」をクリックしてGoogleカレンダーを開きます。
【重要】Googleカレンダーのタイムゾーンの確認・設定
Googleカレンダーの時刻を日本標準時に設定します。標準時刻がずれていると、お客さんが見る予約ページの時刻がずれてしまうので、必ず確認してください。
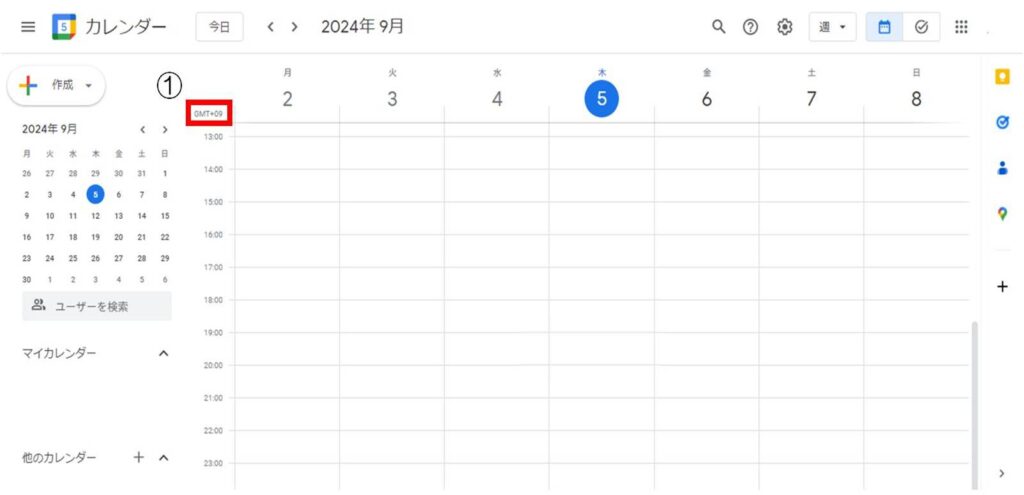
①「GMT+09」になっているか確認する。
「GMT+09」なら、次の見出し『予約スケジュールを開く』へ。「GMT+09」になっていないなら、次の②~⑧の作業をしてください。
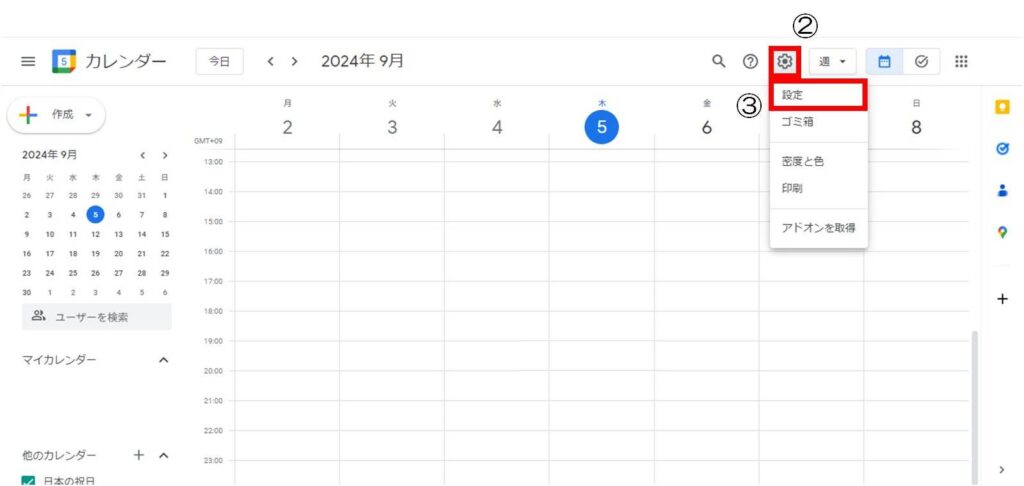
②歯車のような「設定メニュー」、③「設定」をクリックして設定画面を開く。
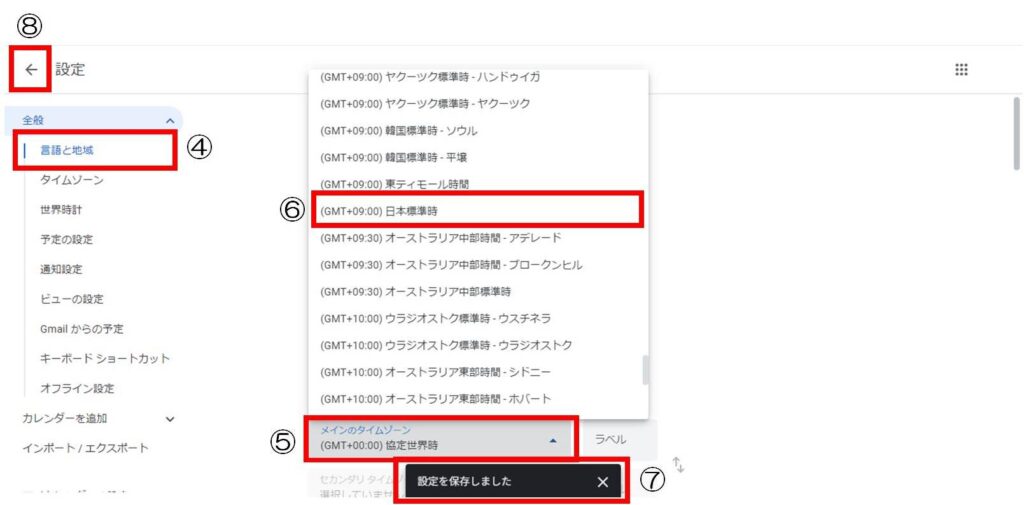
全般タブの④「言語と地域」、⑤「メインのタイムゾーン」、各国の標準時の中から⑥「(GMT+09:00)日本標準時」を選択する。⑦「設定を保存しました」が表示されたら、左矢印の⑧「戻る」をクリック。これで、Googleカレンダーのタイムゾーンを日本標準時に設定できました。
※GMTは、グリニッジ標準時のこと。GMT+09:00は、グリニッジ標準時より9時間進んでいる日本標準時を表しています。
予約スケジュールを開く
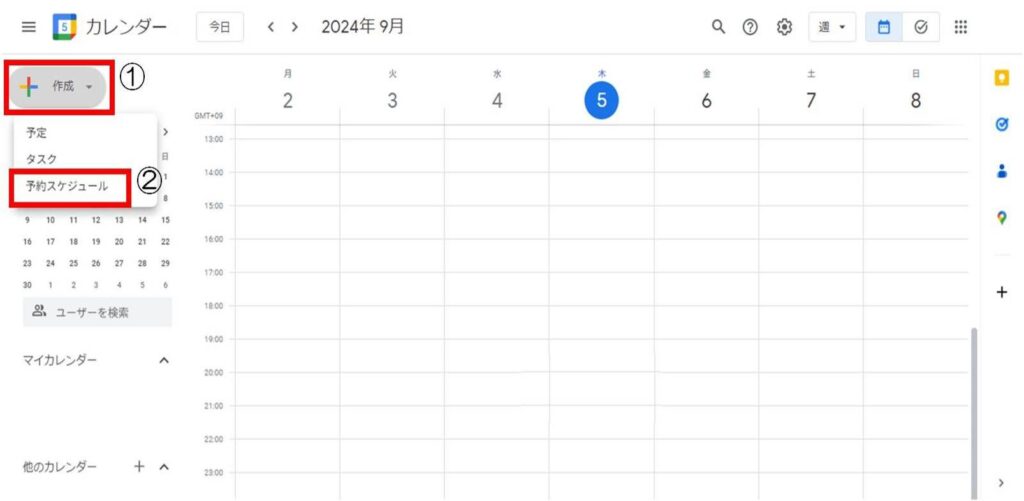
①「作成」、②「予約スケジュール」をクリックします。
予約スケジュールの設定
営業日・休業日・お客様対応時間・休憩時間の設定

①にタイトルを入力。Googleカレンダー、確認メールなどに表示されるので、店名など分かりやすいものがいいでしょう。
②1人のお客様対応時間を入力します。「カスタムの時間」で任意に設定できます。設定例の通り、20分に設定します。
③「毎週繰り返す」を選択します。これで、④~⑦で設定するお客様対応時間を毎週、繰り返します。
④月曜日に別の時間帯を追加します。
⑤設定例の通り、月曜日のお客様対応時間「9:00~12:30」、「13:30~17:00」を入力します。
⑥「時間の設定を他のすべての曜日にコピー」するボタンです。月曜日の「時間の設定を他のすべての曜日にコピー」をクリックと、月曜日から金曜日まで対応時間が「9:00~12:30」、「13:30~17:00」になります。
⑦「予約不可」にするボタンです。設定例の通り、土曜日・日曜日の「予約不可」をクリックします。
⑧「(GMT+09:00)日本標準時」になっているか、必ず確認してください。
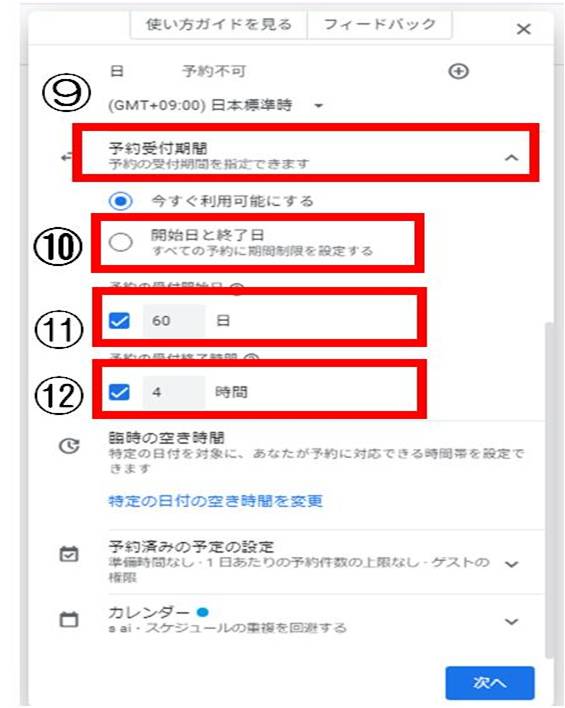
⑨「予約受付期間」を設定します。お客様がいつから予約できるか、当日の予約を何時間前までとれるか設定できます。
➉「開始日と終了日」をクリックすると、「スケジュール期間の開始日と終了日」を設定できる。設定例の通り、開始を「2024年4月1日」、終了日を「2025年3月31日」に設定して「完了」をクリックします。
⑪予約を何日前から予約受付を開始するかを設定できます。
⑫予約日当日の何時間前まで予約受付ができるか設定できます。
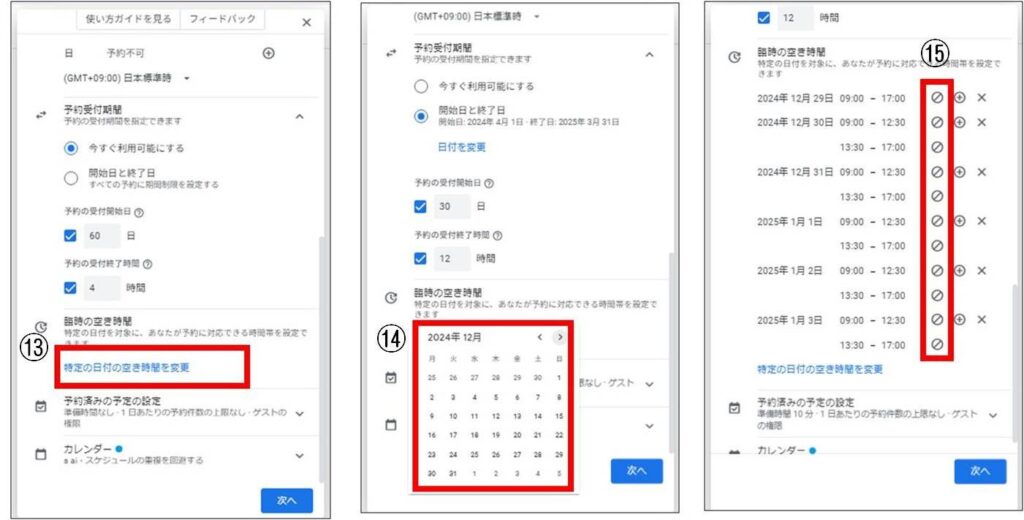
⑬~⑮で休業日(祝日、年末年始、お盆など予約を受け付けない日)を設定できます。設定例の通りにするなら⑬「特定の日付の空き時間を変更」をクリック、⑭カレンダーから休業日を選択、⑮「予約不可」をクリックします。
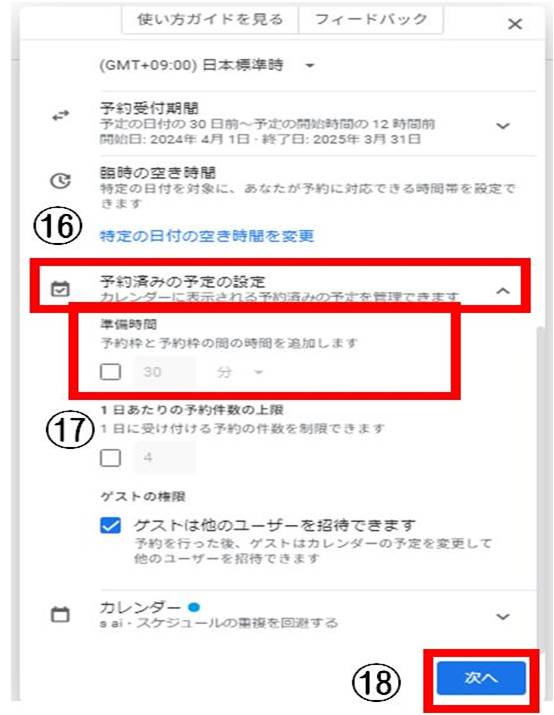
⑯⑰で、お客様対応間の準備時間(休憩時間)を設定できます。設定例の通り、⑰「10分」に設定します。
⑱「次へ」をクリックして、予約ページ・予約フォームの設定をします。
予約ページ・予約フォームの設定
予約ページや確認メールに表示される説明、お客様が事前に入力する内容を設定します。
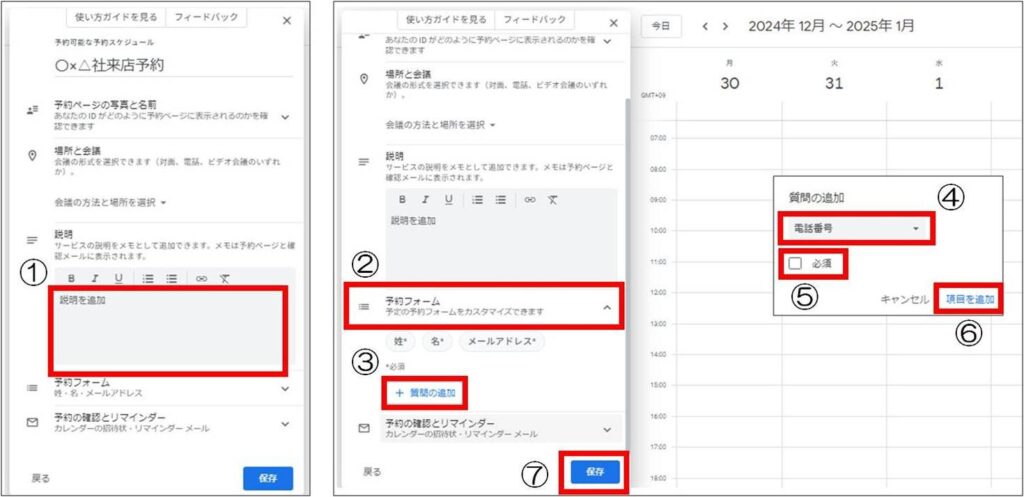
①ここに入力した内容は、お客様が見る予約ページ、お客様に自動で送られる予約確認メールに表示されます。
②では、お客様が事前に入力してもらう内容を設定できます。②~⑥で入力する内容を追加できます。④の「カスタム項目」で性別、人数、質問など入力してもらう内容を設定できます。⑤で入力を必須にするか設定できます。
⑦「保存」を押すと、予約スケジュールの設定完了です。
予約ページを公開して、お客様に予約してもらう
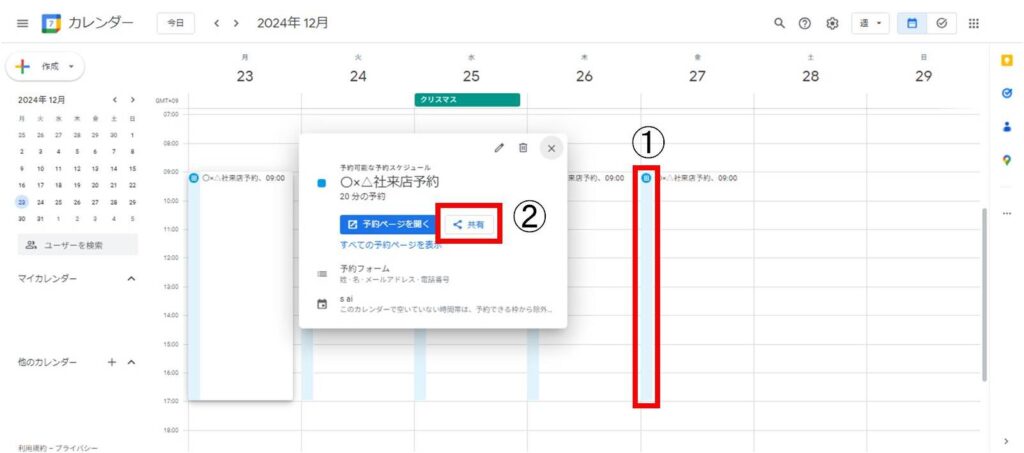

Googleカレンダーを開いて①、②、③をクリックすると、予約ページのURLがコピーされます。お客様にURLを送信、あるいはサイトに張り付ければ完了です。
予約スケジュールの設定を変更する
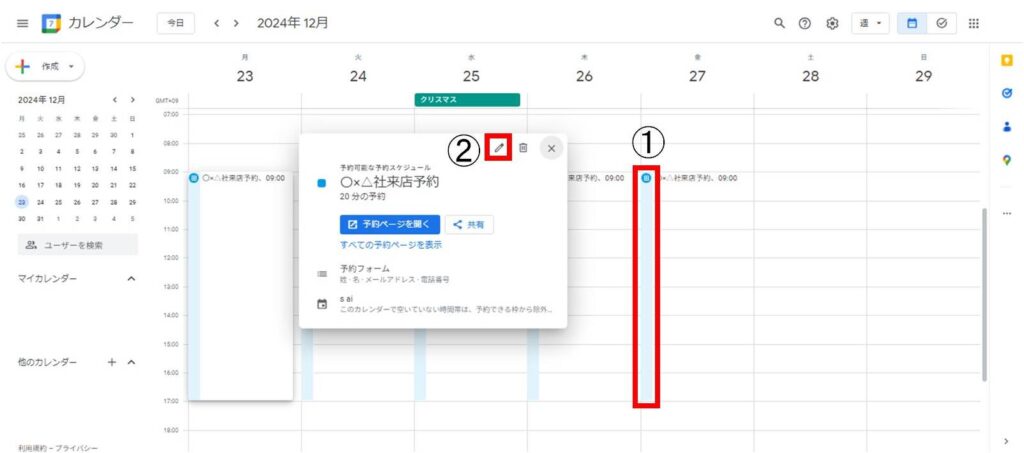
Googleカレンダーの①、②をクリックすると、予約スケジュールの設定画面が表示されるので、設定変更できます。
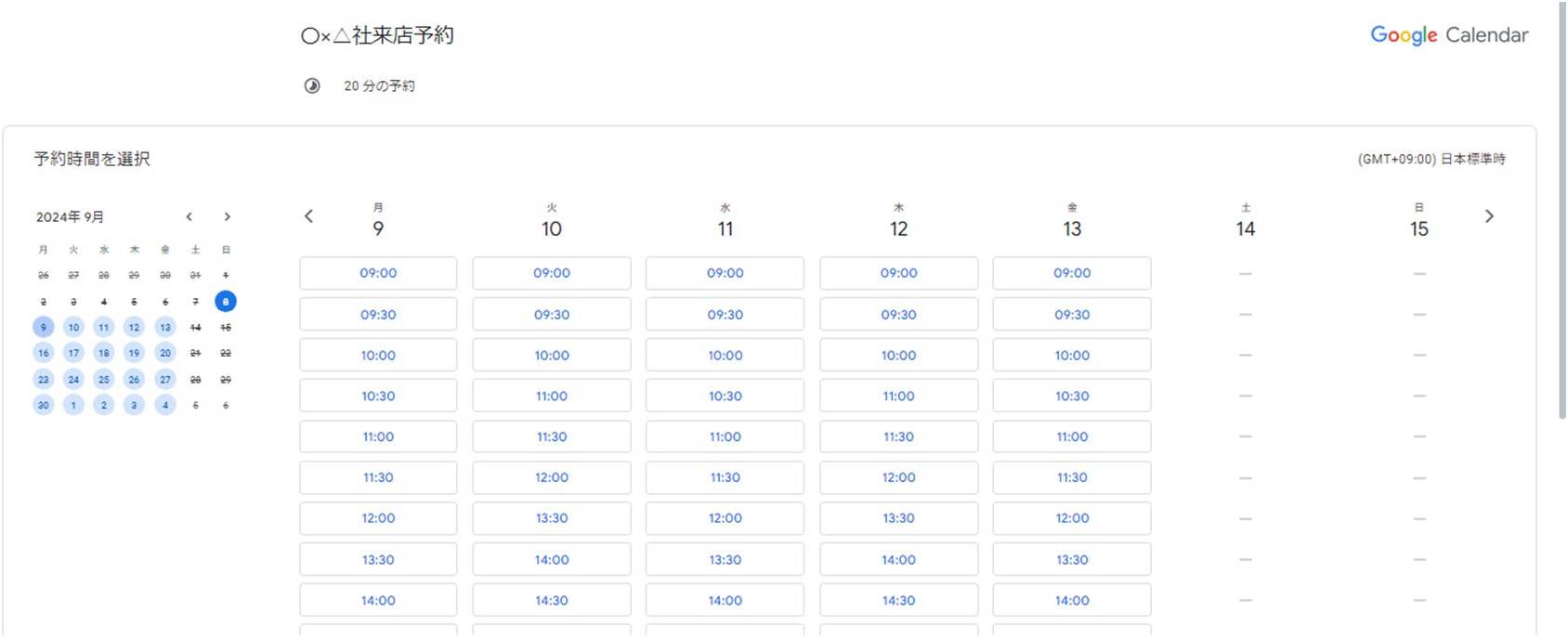
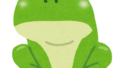

コメント